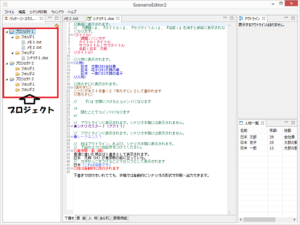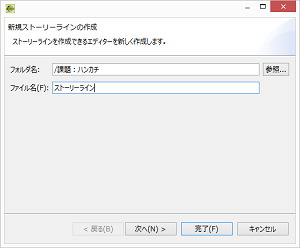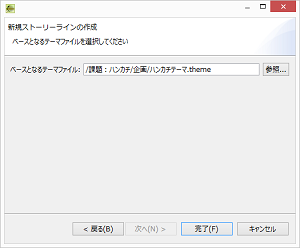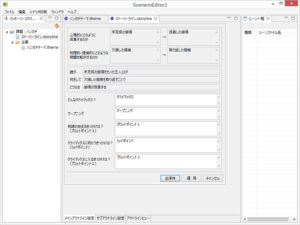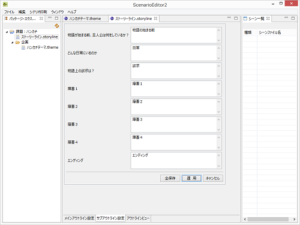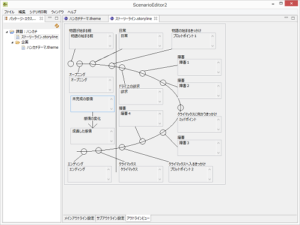シナリオエディター2
ストーリーラインの登録
■ストーリーラインの作成
キャラクターを作成するには、まずプロジェクトを作成する必要があります。
プロジェクトを作成するには、メニュー『ファイル』-『新規』-『プロジェクト』を選択します。
ストーリーラインを作成するには、2つの方法があります。
1.メニュー『ファイル』-『新規』-『新規ストーリーライン』を選択
2.『theme』ファイルで右クリックを行い、『ストーリーライン自動生成』を選択
新規ストーリーラインのウィザードその1では、保存するフォルダおよび、ファイル名を設定します。
新規ストーリーラインのウィザードその2では、ベースにするテーマファイルを設定します。
テーマファイルは必ずしも設定する必要はありません。テーマファイルを設定したくない場合は、テーマファイルのテキストボックスを空にして完了ボタンを押してください。
■新規ストーリーラインファイル
新規のストーリーラインを作成すると、物語の概略を設定できるようになります。
ストーリーライン設定ページは、『メインアウトライン設定』『サブアウトライン設定』『アウトラインビュー』の三つで構成されています。
メインアウトライン設定では、テーマファイルをベースに作成されたかどうかで、入力できる項目が変わります。
テーマファイルをベースに作成した場合は、テーマファイル側を修正することで、設定が反映されます。
メインアウトライン設定で定義できる項目は、
- 心理的変化(テーマファイルをベースに作成した場合は入力できません)
- 環境的変化(テーマファイルをベースに作成した場合は入力できません)
- 3行シナリオ(テーマファイルをベースに作成した場合は入力できません)
- どんなクライマックス
- オープニング
- 物語の始まるきっかけ(プロットポイント1)
- クライマックスに向かうきっかけ(ミッドポイント)
- クライマックスに向かうきっかけ(プロットポイント2)
を記載することができます
サブアウトライン設定で定義できる項目は、
- 物語が始まる前、主人公は何をしているか
- どんな日常にいるのか
- 物語上の欲求は
- 障害1
- 障害2
- 障害3
- 障害4
を記載することができます
■アウトラインビュー
メインアウトラインとサブアウトラインで設定した内容が、図形として表示されます。
シーンの作成
シーンの登録 ■シーンの作成 キャラクターを作成するには、まずプロジェクトを作成する必要があります。 プロジェクトを作成するには、メニュー『ファイル』-『新規』-『プロジェクト』を選択します。 図1.プロジェクト シーン […]
Evernote連携
Evernoteとの連携 ■Evernoteとの連携設定 Evernote連携を作成するには、メニュー『ツール』-『Evernote連携設定』を選択します。 Evernoteのログイン画面で、ユーザ名とパスワードを求めら […]
インポート
インポート ■プロジェクトのインポート シナリオプロジェクトをインポートする場合は、メニュー『ファイル』-『インポート』を選択します。 インポートウィザードから『既存プロジェクトをワークスペースへ』を選択します。 図1. […]
データリスト
データリストの登録 ■データリスト 主題一覧(213個) キャラクター一覧(370個) 性格一覧(600個) 欲求一覧(100個) 一覧を表示するには、メニュー『データリスト』-『○○○一覧』を選択します。 図1.それぞ […]
ハコガキの作成
ハコガキの登録 ■ハコガキの作成 キャラクターを作成するには、まずプロジェクトを作成する必要があります。 プロジェクトを作成するには、メニュー『ファイル』-『新規』-『プロジェクト』を選択します。 図1.プロジェクト ハ […]
テーマの作成
テーマの作成 ■テーマの作成 キャラクターを作成するには、まずプロジェクトを作成する必要があります。 プロジェクトを作成するには、メニュー『ファイル』-『新規』-『プロジェクト』を選択します。 図1.プロジェクトによるテ […]
キャラクターの作成
シナリオの作成 ■キャラクターの作成 キャラクターを作成するには、まずプロジェクトを作成する必要があります。 プロジェクトを作成するには、メニュー『ファイル』-『新規』-『プロジェクト』を選択します。 図1.プロジェクト […]
シナリオの印刷
印刷 ■印刷 メニュー『シナリオ印刷』-『本稿印刷』を選択します。 プレビューで印刷したい場合は、プリンター名に『Microsoft Office Document Image Writer』を選択すると、『.tif』で […]
起動と終了
起動と終了 ■起動 『ScenarioEditor2.exe』を実行します。 シナリオエディター2を起動すると、ワークスペース選択画面(図1)が表示されます。 ワークスペースとは、複数のシナリオを管理するフォルダになりま […]
ライセンス登録
ライセンスの登録 ■ライセンスの購入 Vectorでライセンスを購入してください。 ■ライセンスの登録 ライセンス(sce.license)を、インストールしたLICENSEに置いてください。 ライセンスが正しく読み込ま […]