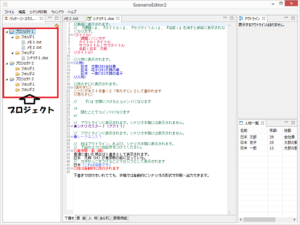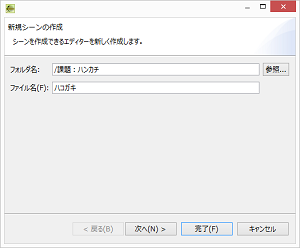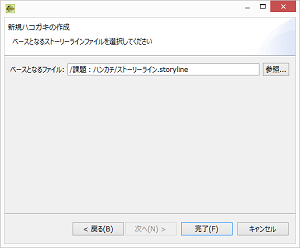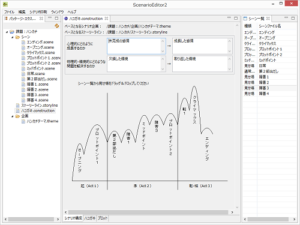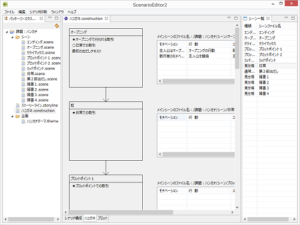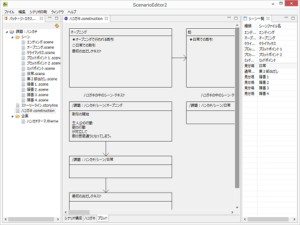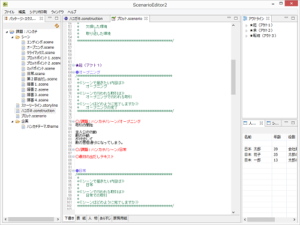シナリオエディター2
ハコガキの登録
■ハコガキの作成
キャラクターを作成するには、まずプロジェクトを作成する必要があります。
プロジェクトを作成するには、メニュー『ファイル』-『新規』-『プロジェクト』を選択します。
ハコガキを作成するには、2つの方法があります。
1.メニュー『ファイル』-『新規』-『新規ハコガキ』を選択
2.『storyline』ファイルで右クリックを行い、『ハコガキの自動生成』を選択
新規ハコガキのウィザードその1では、保存するフォルダおよび、ファイル名を設定します。
新規ハコガキのウィザードその2では、ベースにするストーリーラインファイルを設定します。
ストーリーラインファイルは必ずしも設定する必要はありません。ストーリーラインファイルを設定したくない場合は、ストーリーラインファイルのテキストボックスを空にして完了ボタンを押してください。
■新規ハコガキファイル
新規のハコガキを作成すると、ハコガキを設定できるようになります。
ハコガキ設定ページは、『シナリオ構成』『ハコガキ』『プロット』の三つで構成されています。
シナリオ構成で定義できる項目は、
- 心理的変化(テーマファイルをベースに作成した場合は入力できません)
- 環境的変化(テーマファイルをベースに作成した場合は入力できません)
- シナリオの構造
を記載することができます
シナリオ構造図に、シーン一覧からシーンをドラッグ&ドロップしてください。
シーン一覧が表示されていない時は、『ウィンドウ』→『ビューの表示』→『シーン一覧』を選択することで、表示されます。
シーンを追加しなくても、ハコガキでテキストを入力することができますが、ハコガキの箱を増やすには、シーンを追加する必要があります。
同じ章(起・承・転結)の中に同じシーンを入れることはできません。
■ハコガキ
ハコガキの設定ページでは、シナリオ構成図で作成したシナリオ構成に併せてハコガキが作られます。
シナリオ構成図でシーンを入れている場合は、ハコガキの中に『★』でシーンで定義した取引内容が記載されます。
ハコガキの中には、シーンを追加したり、テキストを追加することができます。
シーンを追加した場合は、ハコガキの中に『○』でシーンで定義した取引内容が記載されます。
テキストを追加した場合は、ハコガキに追加した内容のテキストが記載されます。
テキストをダブルクリックすることで、テキストが編集できます。
■プロット
プロットでは、ハコガキで設定した内容のテキストを確認することができ、シナリオを自動生成することができます。
ハコガキで、追加したテキストのみダブルクリックkで文章を修正することができます。
シーンを追加していた場合は、シーンファイルの方から、メインテキストを修正してください。
シナリオを自動生成したい場合は、右クリックから『シナリオの生成』を選択してください。
プロットからシナリオの生成をすることで、テーマ設定やストーリーライン設定、シーン設定で定義した内容が、コメントや文章として生成されます。
シーンの作成
シーンの登録 ■シーンの作成 キャラクターを作成するには、まずプロジェクトを作成する必要があります。 プロジェクトを作成するには、メニュー『ファイル』-『新規』-『プロジェクト』を選択します。 図1.プロジェクト シーン […]
Evernote連携
Evernoteとの連携 ■Evernoteとの連携設定 Evernote連携を作成するには、メニュー『ツール』-『Evernote連携設定』を選択します。 Evernoteのログイン画面で、ユーザ名とパスワードを求めら […]
インポート
インポート ■プロジェクトのインポート シナリオプロジェクトをインポートする場合は、メニュー『ファイル』-『インポート』を選択します。 インポートウィザードから『既存プロジェクトをワークスペースへ』を選択します。 図1. […]
データリスト
データリストの登録 ■データリスト 主題一覧(213個) キャラクター一覧(370個) 性格一覧(600個) 欲求一覧(100個) 一覧を表示するには、メニュー『データリスト』-『○○○一覧』を選択します。 図1.それぞ […]
ストーリーラインの作成
ストーリーラインの登録 ■ストーリーラインの作成 キャラクターを作成するには、まずプロジェクトを作成する必要があります。 プロジェクトを作成するには、メニュー『ファイル』-『新規』-『プロジェクト』を選択し […]
テーマの作成
テーマの作成 ■テーマの作成 キャラクターを作成するには、まずプロジェクトを作成する必要があります。 プロジェクトを作成するには、メニュー『ファイル』-『新規』-『プロジェクト』を選択します。 図1.プロジェクトによるテ […]
キャラクターの作成
シナリオの作成 ■キャラクターの作成 キャラクターを作成するには、まずプロジェクトを作成する必要があります。 プロジェクトを作成するには、メニュー『ファイル』-『新規』-『プロジェクト』を選択します。 図1.プロジェクト […]
シナリオの印刷
印刷 ■印刷 メニュー『シナリオ印刷』-『本稿印刷』を選択します。 プレビューで印刷したい場合は、プリンター名に『Microsoft Office Document Image Writer』を選択すると、『.tif』で […]
起動と終了
起動と終了 ■起動 『ScenarioEditor2.exe』を実行します。 シナリオエディター2を起動すると、ワークスペース選択画面(図1)が表示されます。 ワークスペースとは、複数のシナリオを管理するフォルダになりま […]
ライセンス登録
ライセンスの登録 ■ライセンスの購入 Vectorでライセンスを購入してください。 ■ライセンスの登録 ライセンス(sce.license)を、インストールしたLICENSEに置いてください。 ライセンスが正しく読み込ま […]